
INTRODUCCIÓN
Son muchos los recursos para poder obtener imágenes que se ajusten a nuestro trabajo, Internet nos ofrece una batería de información muy rica aunque también puede contar nuestras propias fotografías, trozos de revistas , libros,portadas de discos,posters,etc.
Las temáticas a realizar también pueden variar según el género que se quiera representar: Ciencia ficción,futurismo apocalíptico, pasado histórico, paisaje tenebroso,y muchos otros que salen de combinar con astucia diferentes elementos.
Para empezar hay que crear un boceto que servirá para orientar los elementos principales: masas, tonos y lineas.En mi caso busco una escena vertical con un punto de fuga desde la derecha, y con una luminosidad que se origina en la esquina superior izquierda y atraviesa en sentido diagonal descendente todo el formato.


1.EDICIÓN Y SELECCIÓN DE IMÁGENES EN INTERENET
En esta etapa , se seleccionan las imágenes que darán un contexto general donde se pueda identificar cada elemento por separado y al mismo tiempo darle un sentido unitario a todo el grupo. Yo he querido conseguir un efecto de una atmósfera antigua , algún ambiente con ruinas arqueológicas que evoque cierta soledad y misterio, también abandono.

CREACION DEL DOCUMENTO
Una vez hayamos hecho una busqueda amplia de imágenes tenemos que dar forma a nuestra composición.
Para ello comenzaremos creando un nuevo documento en Photoshop. Tendrá 300 pixeles de resolución y formato vertical A4.Una vez creado , colocaremos el boceto a escala para que concuerde con las dimensiones antes determinadas.
cuando pongamos nuestro boceto hay que colocar las imágenes de nuestra librería personalizada en el documento sin importar de momento en recortarlas o escalarlas.

Esto nos dará una idea de como conseguir integrar esas imágenes en una unidad, a veces podemos tener elementos que nos pueden interesar mucho, pero su posición perspectiva no favorece su uso en la imagen general, por lo que hay que descartarlo y buscar una imagen similar que consiga lo máximo posible adaptarse a la dirección y la luz planteada.
ESCALADO/TRANSFORMACIÓN DE ELEMENTOS
Una vez hemos situado cada parte de las imágenes en una zona del formato es hora de ajustar su tamaño y perspectiva o inclinación en el esquema general.Para ello usamos seleccionamos la imagen en su capa correspondiente y clicamos Ctrl/ CMd T =(Distorsionar)( persprectiva).Con estos podemos adeccuar cada capa de manera que obtengamos una profundidad espacial,

También hay que limpiar la imagen, es decir, las areas que no se usaran no pueden usarse. Para ello usaremos la goma ( tecla E) y borraremos con cuidado los contornos de la figura usando un tamaño de pincel debajo de los 100 px y con opacidad del 30% para no marcar bruscamente los recortes del borde.
Repetimos los pasos para todas las imágenes hasta conseguir tener lista la composición general. Aun hay que ajustar los colores de cada capa ya que cada iágen esta tomada con unas condiciones lumínicas diferentes , por lo que resultará necesario usar controles de ajuste específicos en cada capa.
AJUSTES DE LUMINOSIDAD/COLOR.
Para este apartado, es necesario saber cuál es la dirección general de la luz, que será nuestra guía para conseguir uniformar cada capa.
Existen tres parámetros necesarios para este fin: capas de ajuste e igualar color.
Capas de ajuste: Con ellas es posible adecuar la luminosidad y el color de manera no destructiva y variable siempre que sea necesario.
La primera a utilizar es la de NIVELES:permite ajustar el claroscuro de la capa partiendo de un histograma donde se puede variar el origen de mayor y menor oscuridad.Lo ideal de este ajuste es utilizar la máscara de ajuste para poder seleccionar áreas especificas de la capa sin alterar todo el conjunto.La capas de ajuste están en el panel de capa, el icono circular(4 hacia la dercha).Aparecen varios tipos de ajuste, aunque para este proyecto solo utilizare Niveles y Equilibrio de color.Hay que tener en cuenta que si creamos una capa de ajuste afectará a todas las capas que estén debajo de ella, por lo que hay que crearla justo encima de la capa de interés y mantener presionado alt en la capa de ajuste seleccionada para que así sólo afecte a esa capa.
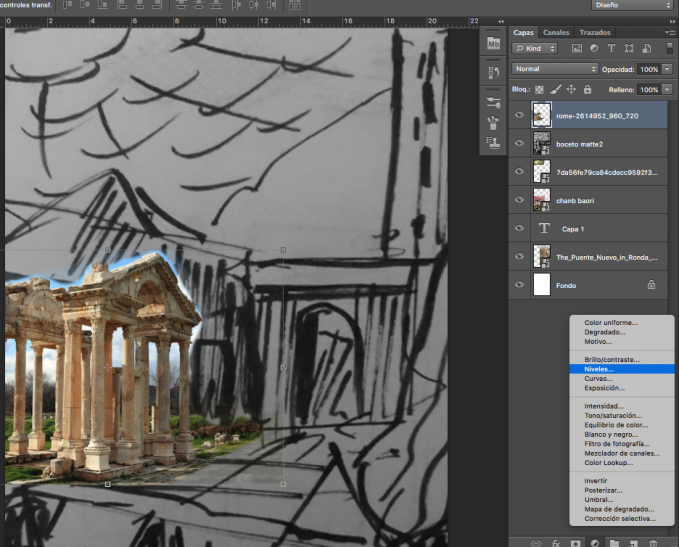
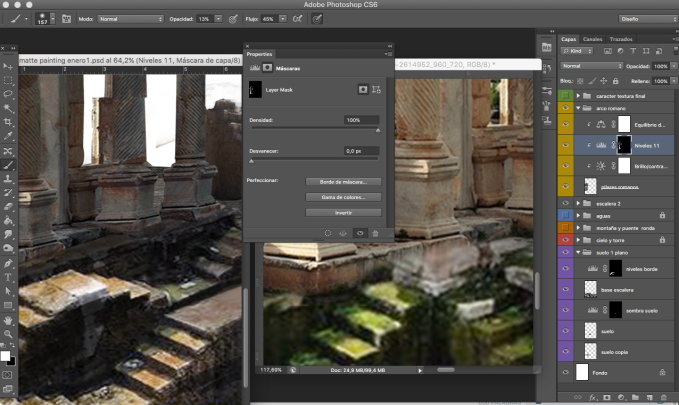
IGUALACION DE COLOR
Mediante una nueva capa de ajuste sobre la capa a trabajar seleccionamos la opción equilibrio de color, con ella podemos modificar mediante mezcla diferentes gradientes cromáticos para poder equiparar el color de diferentes capas.

Al igual que la capa de ajuste de Niveles, el equilibrio de color también tiene posibilidad de ser ajustado mediante una máscara de ajuste, con un pincel.Hay que recordar que la máscara sólo funciona usando un pincel ( tecla B)en color blanco para usar el relleno y negro para quitar el relleno de ajuste.
AJUSTE FINAL Y PARÁMETROS DE ILUMINACIÓN,TEXTURA.
Una vez hayamos encajado, recortado, escalado, y corregido la perspectiva de nuesto conjunto de imágenes, podemos crear una imagen general a partir de todo este resultado,para ellos usamos el comando Crtl/Cmd + alt +E .Esto nos creará una nueva capa encima de todas con toda la información recogida en una sola.
En ella podemos probar con diferentes ajustes de iluminación. Seleccionamos la nueva capa, vamos a FILTRO/Interpretar/efectos de iluminación.

Aquí ya tenemos diferentes parámetros individuales según la cantidad de focos de luz que se creen.
Para cada uno, hay distintos ajustes(color,contraluz,resplandor,metalizado,luz ambiente,etc).También hay la opción de seleccionar ajustes predeterminados y modificar los parámetros que ya aparecen en el panel de ajustes.Una vez se ha elegido la mejor combinación de opciones pulsamos el boton azul Ok y se nos guardarán los cambios de iluminación en nuestra capa general.Para que se acople al resto de capas sin que se interponga bruscamente, podemos bajar la opacidad a un 70% y probar con los modos de fusión.
Una vez se integrado la capa general con su efecto de luminancia, procedemos a integrar una textura que nos proporcionará un acabado más homogéneo y dará ese efecto gastado para que se asocie con la temática de paisaje antiguo.Yo he escogido una textura de desgastado en alta resolución y la he colocado en el documento escalándola hasta abarcar todo el formato.Posteriormente, he bajado la opacidad a un 60 % y modo de fusión multiplicar.
Una vez aplicada la textura podemos ver la comparativa entre el grupo de capas y la agrupación con su capa general con una textura:

CONCLUSIONES
La técnica del Matte painting es un proceso muy técnico a la vez que inspirador.Es importante tener una idea general muy clara en el boceto que luego nos será de gran utilidad a la hora de componer con imágenes.En este proyecto he tenido ciertas dificultades para adaptar la perspectiva de algunas fotografías que no eran las correctas y tener que volver a buscar nuevas imágenes.
La parte más divertida sin duda ha sido la de seleccionar la imágenes para mi colección. La experiencia de ver todo lo que hay en el mundo real es a veces más interesante que los mundos fantásticos en los que se han basado los artistas para sus creaciones.